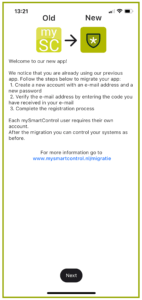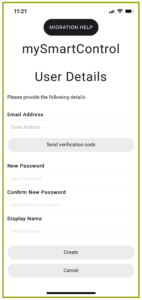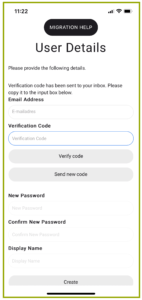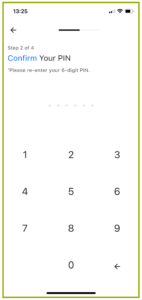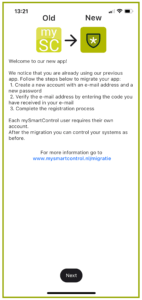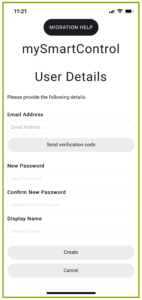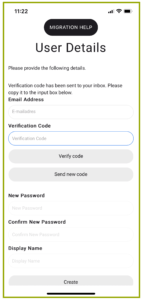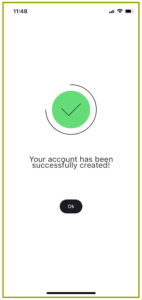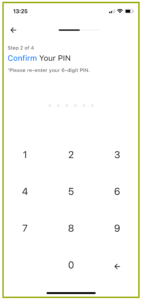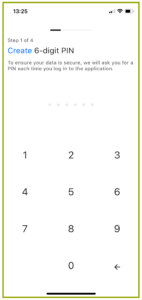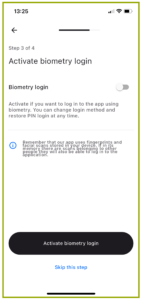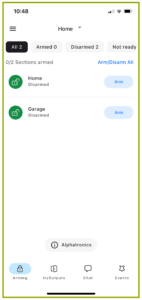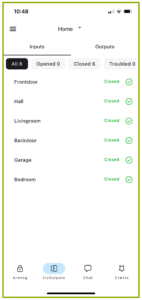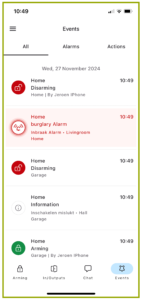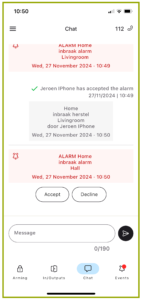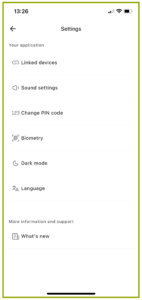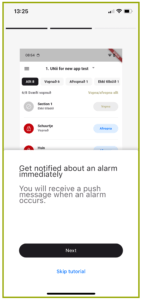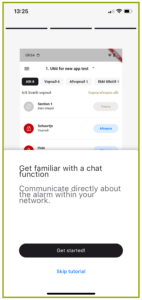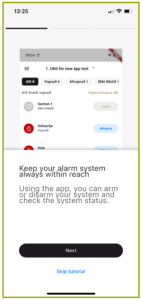Migration of the mySmartControl app
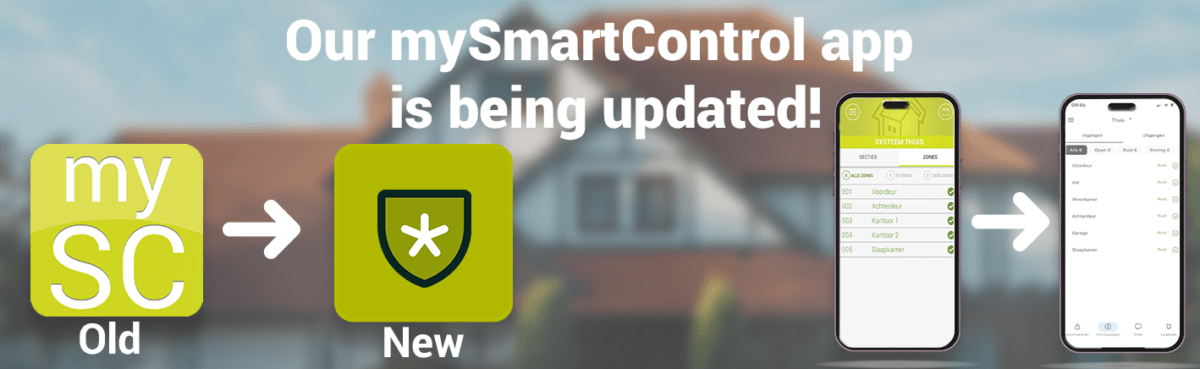
When will the migration take place?
Starting from January, the update for the app will be rolled out in phases. The new version of the app will be automatically offered as an update on your phone; no action is required for this. We advise you to carry out the migration as soon as possible after the app update, so that the app is ready for use when you need it.
What will happen?
The mySmartControl app is being renewed, which will improve its performance and speed. The app will also have a fresh new look and feel while maintaining the same functionalities. Don’t worry, it may be that the app is not yet available for you.
Only after the new app has been fully rolled out will the current app no longer be technically supported.
During the migration, a new account needs to be created, which will be used to log in to the app. This is a new account, so it is not the existing account used to log in to the mySmartControl portal.
When creating a new account, you may use the same email address; this is your choice! However, a separate account must be created for each individual app user with a unique email address.
Has the migration been successfully completed? Then a short tutorial will be displayed in the new app to help you get started.
Getting Started with the New mySmartControl App in 6 Steps
When the mySmartControl app is available for download, we recommend carrying out the migration as soon as possible after the app update. This way, the app is ready for use when you need it. You can get started with the new mySmartControl app in six simple steps. When you open the app, it automatically recognizes if you already have an existing account.
If an existing account is detected, the first screen will appear to migrate your account to the new app. Once the migration is successfully completed, you will see a green checkmark confirming that everything has worked. To log in to the new app, you need to create and confirm a PIN code. The next time you use the app, you can easily log in with the created PIN code.
See below the six steps:
The Look and Feel of the New App
The mySmartControl app retains its familiar user experience but will have a new, fresh style. This update provides a modern look and feel.
To give you a sneak peek of the new app, you can browse through photos of the revamped interface below.
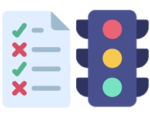
Status of the migration
January 27, 2025:
Unfortunately, some users are experiencing issues during registration, causing the registration screen to remain visible and the registration to not be completed.
Our staff can resolve this for you. In this case, please send your email address to: . We will complete your registration and inform you about the progress via email.
A definitive solution is being worked on diligently; we apologize for the inconvenience.
January 29, 2025:
An update of the app has taken place, resolving the following issues:
- A button to log in during the registration process for users who have just created an account.
- Adjustments for users who have the font set to very large or bold and/or use other zoom functions.
- The date format in the logbook is now in Dutch instead of English.
- When accepting an alarm, the logbook no longer scrolls up.
- If a system goes offline while being operated with the app, it now displays a message that the system is offline instead of an unknown error.
- If a user logs in on a second phone with the same account, they now receive a warning that the other device will be logged out.
Questions about the migration of the mySmartControl app?
Frequently asked questions
If the app has been updated correctly, you will see the same information as in the previous app. Existing users will see the same information after creating the app account.
After setting up the mySmartControl app, you can see the following:
- Settings for the mySmartControl app
- Locations (to be set up via the portal)
- Status/switching of the security system
- Functionality of the app (as you are used to)
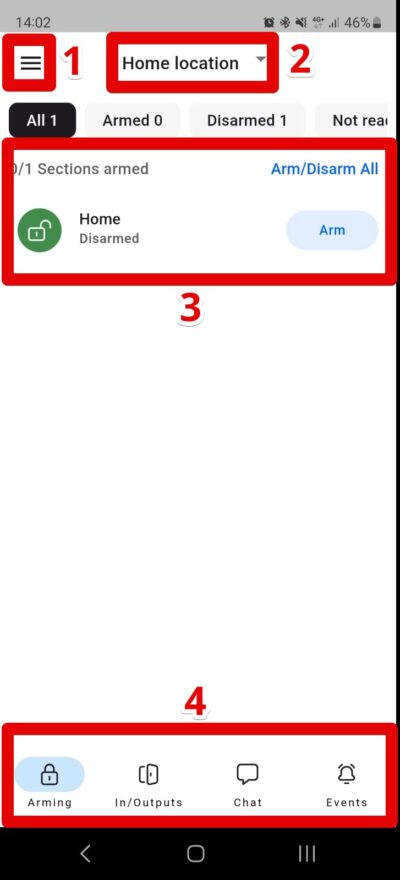
What is the difference between the mySmartControl app account and the mySmartControl portal account?
The mySmartControl app account is used to register the app under an email address. When you want to log in to the mySmartControl app on another device, you no longer need to pair it through the mySmartControl portal; you only need to log in with the mySmartControl app account. Once logged in, the data will be transferred to the new device.
The account for the mySmartControl portal (www.portal.mysmartcontrol.com) is created by an administrator. The administrator of the mySmartControl portal can link systems, manage locations, users, and any subscriptions.
If you enter an incorrect PIN three times, your mySmartControl app account will be temporarily blocked for 5 minutes. After 5 minutes, the block will be lifted, and you can enter your PIN again. Your account will not be unpaired, and after entering the correct PIN, you can continue using the mySmartControl app. If you have forgotten your PIN, you can follow the option on the screen: “Log out and set a new PIN.”
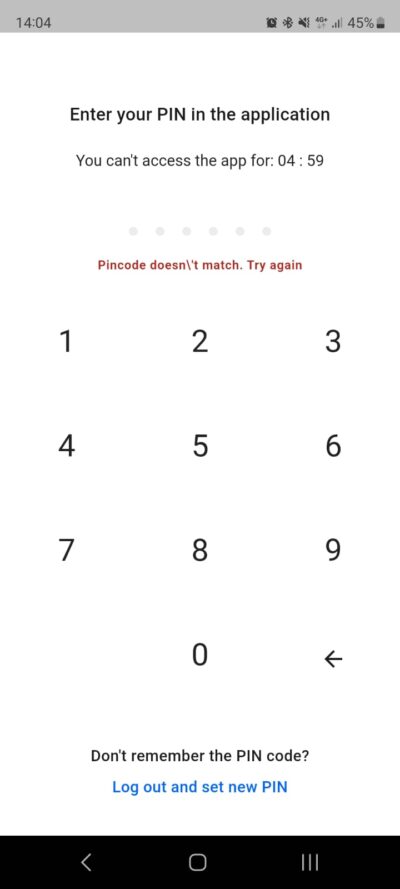
If you have forgotten your PIN for the mySmartControl app, you can easily reset it by following these steps:
- Open the mySmartControl app.
- Select the option “Log out and set a new PIN.”
Log in again with your mySmartControl app account.
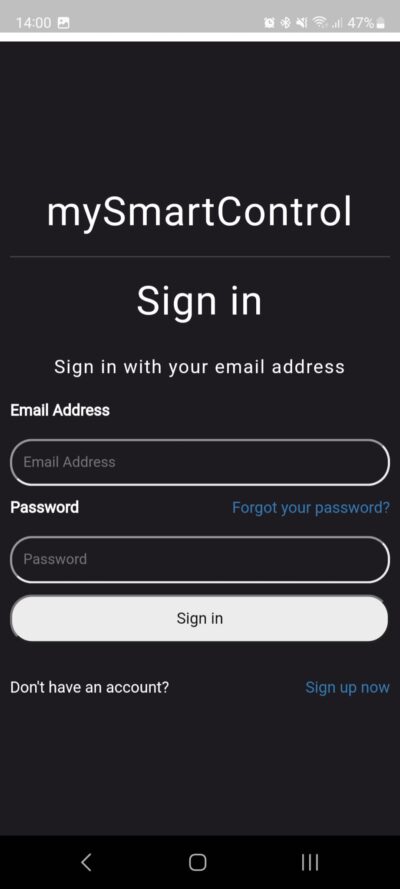
After logging in, you can set a new PIN.
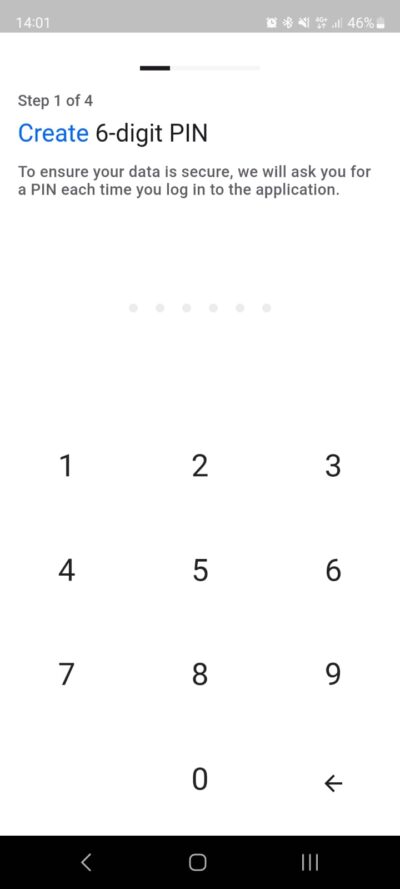
After this, you will have access to the mySmartControl app again.
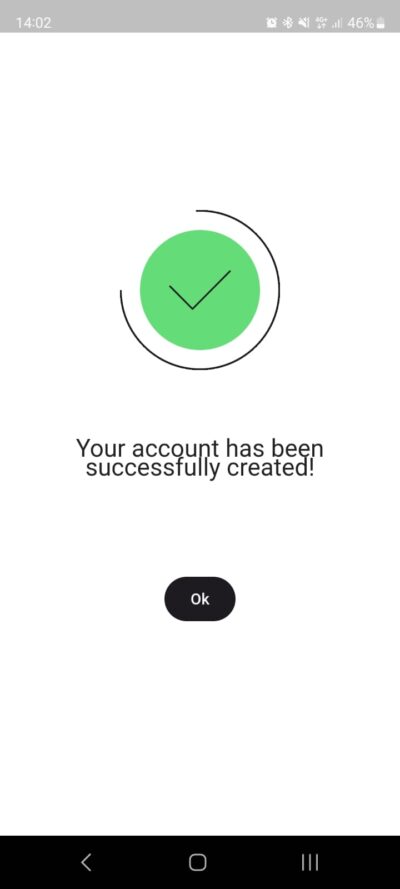
If the app has been transferred from your old phone to the new one, we recommend first deleting the app and then downloading it again from the App Store or Play Store. It may happen that not all data has been transferred, which can cause errors.
Once the mySmartControl app has been downloaded again, you can log in with your mySmartControl app account. After downloading, click on the option “Sign in” and log in with your app account.
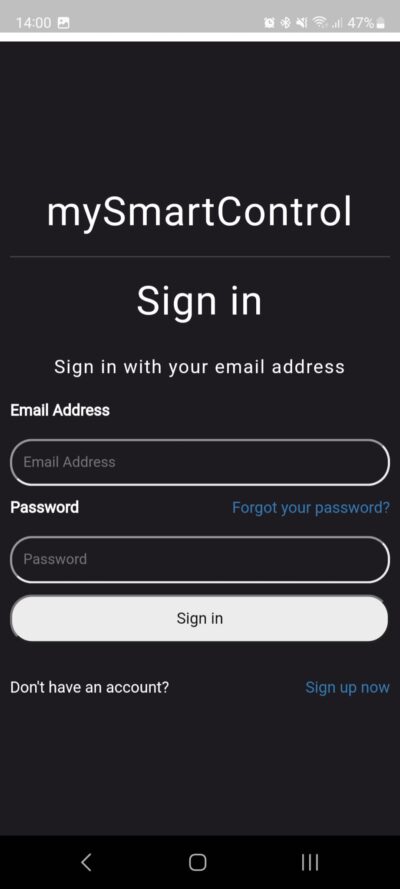
Once logged in, set a PIN. After that, the data will be reloaded, and you can use the mySmartControl app as expected.
To use the new mySmartControl app, you need to create an app account. This allows you to log in at any time with this app account to manage your connected security system.
Once the new app is installed, you can create a mySmartControl app account by following these steps:
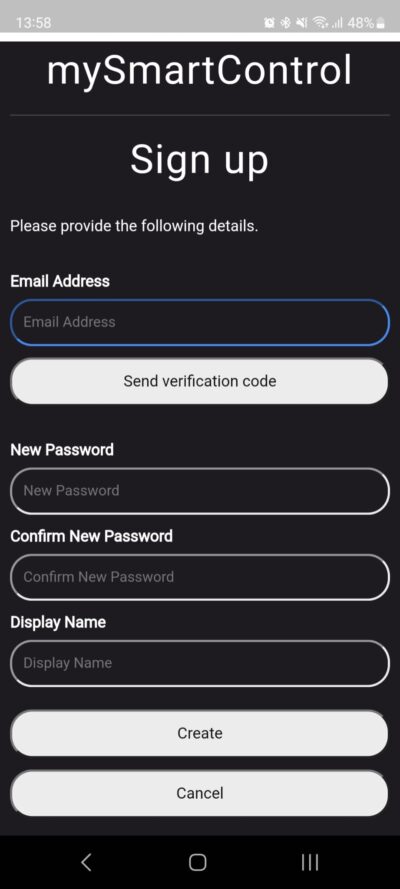
First, you need to verify the email address for the app account. Enter an email address that you have access to and click on “Send verification code.”
Shortly after, you will receive an email with a verification code, consisting of a 6-digit code. Copy this code from the email into the app and click on “Verify code.” The email address will then be verified. After that, enter your password and display name.
Next, you need to enter a 6-digit verification code to gain access to the app. Enter the verification code and confirm it by entering the code again.
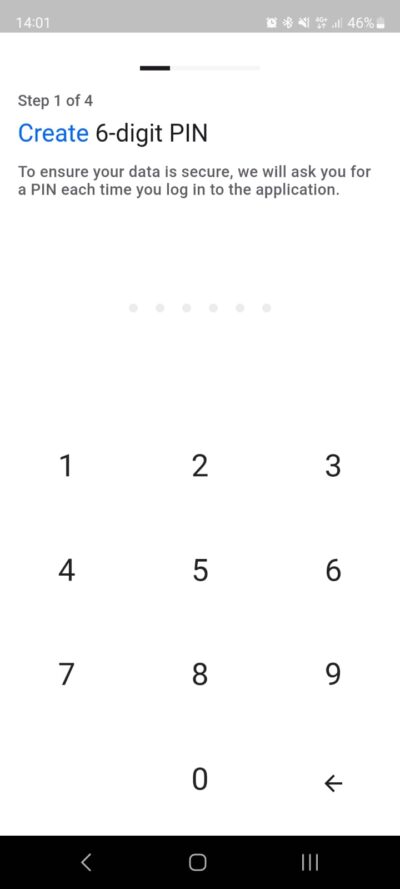
If available or desired, you can activate biometric access for the app. The mySmartControl app uses the existing biometric login (fingerprint or facial recognition). Choose whether you want to use the biometric login or not.

After this, the new mySmartControl app account is ready for use! If the app has been updated correctly, you will see the same information as in the previous app.
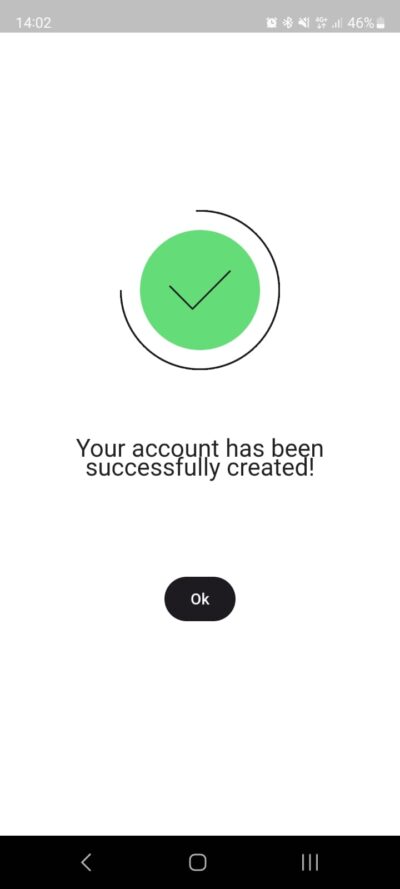
Any email address that you have access to.
These will still be available in the new app.
Nothing will change with your subscription.