Support
mySmartControl Support
mySmartControl Support
Support
Most frequently asked questions
You can use mySmartControl free of charge with 5 users. This includes switching on and off, receiving push messages and, for example, using the chat function.
We ask a small fee if the use deviates. So if you have multiple locations, more than 5 users or, for example, the wish to receive mail from all activations and deactivations, you can use a Freemium or Premium package. Ask your installer about the options.
In short, the differences:
| Free | Freemium | Premium | |
|---|---|---|---|
| App-users | 5 | 25 | 50 |
| Connected devices | 1 | 5 | 10 |
| Number of accounts available in the app | 1 | 5 | 50 |
| Number of locations (home, work, holiday home, etc.) | 1 | 5 | 10 |
| Control outputs | 1 | 3 | 10 |
| Push messages | |||
| E-mails p/month | 50 | 100 | 500 |
| Chat function for alarm handling | |||
| Call 112 directly from the chat | |||
| Real-time status sections | |||
| Arm / disarm sections | |||
| Real-time status zones | |||
| Bypassing zones | |||
| Set sounds per event | |||
| Log | |||
| User rights per user |
You need to pair your phone again in your mySmartControl portal.
The cancellation period is 1 month.
This means that mySmartControl is able to connect to the network outbound, but not inbound. Please contact your installer.
This could be due to your web browser cache. You can use a different web browser or clear the cache of the current web browser.
The mySmartControl App cannot be restored via the cloud. Each phone is a unique user in the mySmartControl environment. The App will have to be reinstalled from the APP or Playstore. The old telephone must also be disconnected and the new one linked.
Operating system iOS or iPadOS from version 10.
Operating system Android from version 6.
Currently supported: the UNii and the AlphaVision ML and XL.
Minimum requirements
- The UNii must have at least firmware version 1.0.
- The AlphaVision ML control panel must have at least firmware version V4.00 (released on 14-04-2016).
- The AlphaVision XL control panel must have at least firmware version V3.00
If the control panel has an older firmware version, it must first be flashed with the most recent firmware version. If Alphatool software is used for flashing, always use the latest version of the Alphatool software! Always check the latest versions with support on our website www.alphatronics.nl
If the control panel has a static IP address, the DNS servers must also be entered! (For example: Primary DNS: 008.008.008.008 Secondary DNS: 008.008.004.004)
No. Because the alarm system connects to the cloud service, setting up port forwarding is not necessary.
However, if it concerns a company network, it can happen that your IT department does not allow devices to communicate ‘outside’ as standard. In that case, inform the department that your alarm system must be able to exit freely via TCP port 10042.
The connection to the cloud service is encrypted. The insurer may impose additional requirements regarding the use of an app in combination with your alarm system. Also note our disclaimer when using the app.
Dutch and English are supported in the app. The app adopts the language from the default setting of the phone.
You can simply tick the Free subscription in the portal, the payments will be stopped automatically
If you are logged into your mySmartControl user account, you can download it yourself from your account. After logging in to the account, click on the email address at the top right of the screen and scroll down. You will automatically see the invoices.
No, mySmartControl only works with monthly invoices.
No, mySmartControl only works with direct debit. If you have purchased a subscription at mySmartControl, the subscription fee will be automatically debited from your account every month.
You can adjust this yourself within your mySmartControl user account. After logging in to your account, click on the email address at the top right of the screen and scroll down until you see the option “Change payment details”. This option allows you to make the change.
No, mySmartControl itself has no access to user accounts, we are not able to log into any account and / or make changes.
In the beginning, an end user of the alarm system created the mySmartControl user account (perhaps together with the security installer?). The person who created the account has become the sole administrator who can log in and make adjustments . The administrator of the account is therefore fully responsible for the account.
Your login will be blocked after 3 incorrect attempts. This block is valid for one hour. After this hour you can try again.
An activation email will be sent to your new email address. Perform this activation before trying to log in again.
Your web browser may be trying to enter your old password for you.
Check if the mySmartControl app has rights for “storage space”.
With the buttons “Accept” and “Decline” you can indicate in the chat to other end users whether you are going to take action on an event (Accept) or if you are not able to take action (Decline).
This way end users know among themselves who will and will not see what is going on. Incidentally, if no one (no end user) accepts the event received, a push message will be received a little later indicating that no one has responded (In chat: No response to alarm / in Events: Chat timeout).
- Search the iOS or Android app store for the mySmartControl app and install it on your smartphone.
- With your internet browser go to: https://www.mysmartcontrol.com/
You are now on the mySmartControl website.
Click on: LOGIN (right top) - After logging in, you will be taken to the mySmartControl login page (https://portal.mysmartcontrol.com/).
Click on: Create Account! - Enter: Name, E-mail address, Password and choose your language.
Click on: Register for mySmartControl! - An email will be sent to you to verify and activate your account.
Click on the activation link you received in your e-mail (if you do not see an e-mail from mySmartControl, please also check your spam folder in your e-mail). - Your account is now created and active. Go back to the login page of mySmartControl (https://portal.mysmartcontrol.com/), enter your email address and password.
Click on: LOGIN IN YOUR ACCOUNT - When you are logged in, go to Users in the left menu.
Click on: Add - If you have not yet added any users, choose Add new user in the pop-up screen. Enter a name for the user. Telephone number and e-mail address are optional. Click on: Add
- Select the newly added user and click on the “change” icon at the end of the line, choose Link here.
- Use the QR code scanner in the mySmartControl app to scan the displayed QR code. Your smartphone will be added to your account.
- On the website, go to Systems in the left menu.
Click on: Add
You will now see an activation code that is only valid for 10 minutes.
Pairing the UNii
- On the control panel, go to “Menu”, scroll down and choose “Settings” choose “mySmartControl”.
- Switch on connecting to mySmartControl, to do this press the function button “On” and then connect the panel via the function button “Connect”. Enter the 6-digit code obtained in point 1.
- The UNii will now register with mySmartControl and will be added to your account.
Connecting an AlphaVision ML or XL
- Go to a control panel and log into the USER MENU. In the user menu, scroll to MYSMARTCONTROL and enter this option by pressing the OK button.
- Use the arrow buttons (down / up) to scroll to the options below:
ACCESS. Set this option to ON and confirm by pressing the OK button.
REGISTER. Enter the 6-digit code obtained at point 1 and confirm it by pressing the OK button.
The panel will now register with mySmartControl and will be added to your account
By mid-2025, it may be that the app is not yet available to you. Only after the new app is fully rolled out will the current app no longer be technically supported.
The mySmartControl app is supported from iOS 12 and Android 10.
The app is prepared for new functionalities; these will be implemented at a later stage.
The app has the same functionality but a different appearance.
Nothing will change with your subscription.
These will still be available in the new app.
Any email address that you have access to.
To use the new mySmartControl app, you need to create an app account. This allows you to log in at any time with this app account to manage your connected security system.
Once the new app is installed, you can create a mySmartControl app account by following these steps:
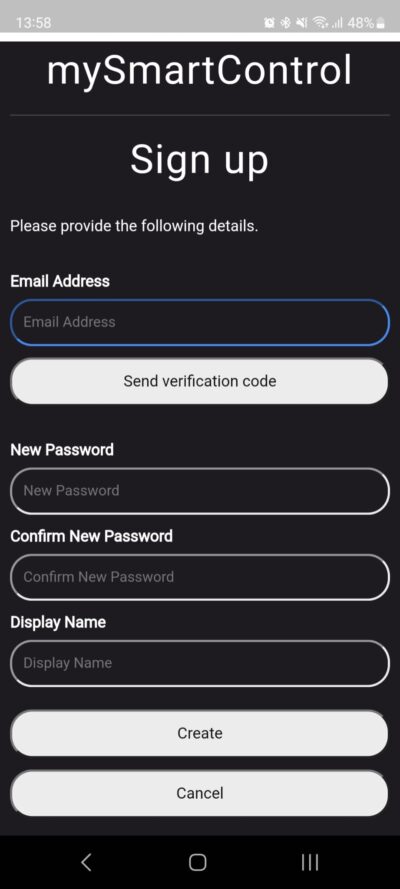
First, you need to verify the email address for the app account. Enter an email address that you have access to and click on “Send verification code.”
Shortly after, you will receive an email with a verification code, consisting of a 6-digit code. Copy this code from the email into the app and click on “Verify code.” The email address will then be verified. After that, enter your password and display name.
Next, you need to enter a 6-digit verification code to gain access to the app. Enter the verification code and confirm it by entering the code again.
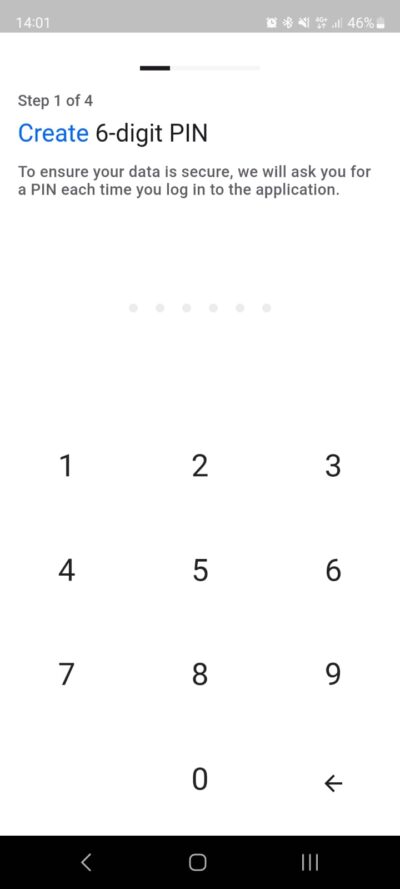
If available or desired, you can activate biometric access for the app. The mySmartControl app uses the existing biometric login (fingerprint or facial recognition). Choose whether you want to use the biometric login or not.

After this, the new mySmartControl app account is ready for use! If the app has been updated correctly, you will see the same information as in the previous app.
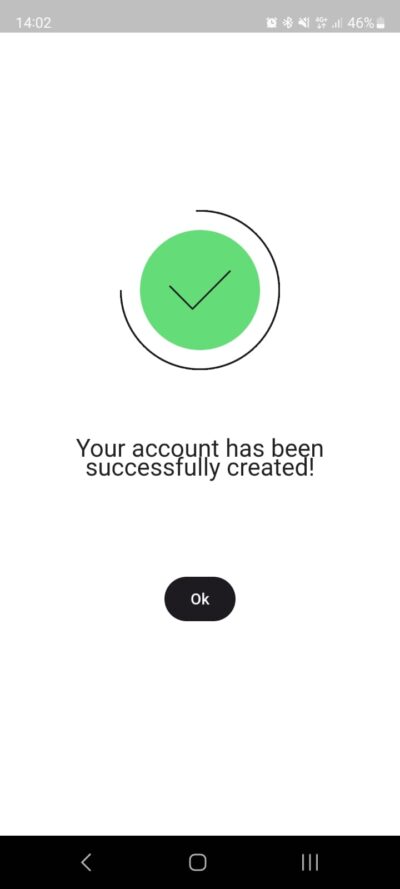
If the app has been transferred from your old phone to the new one, we recommend first deleting the app and then downloading it again from the App Store or Play Store. It may happen that not all data has been transferred, which can cause errors.
Once the mySmartControl app has been downloaded again, you can log in with your mySmartControl app account. After downloading, click on the option “Sign in” and log in with your app account.
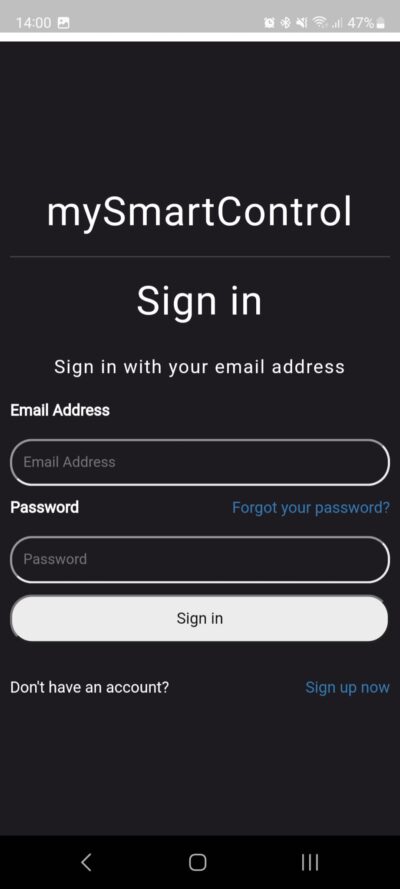
Once logged in, set a PIN. After that, the data will be reloaded, and you can use the mySmartControl app as expected.
If you have forgotten your PIN for the mySmartControl app, you can easily reset it by following these steps:
- Open the mySmartControl app.
- Select the option “Log out and set a new PIN.”
Log in again with your mySmartControl app account.
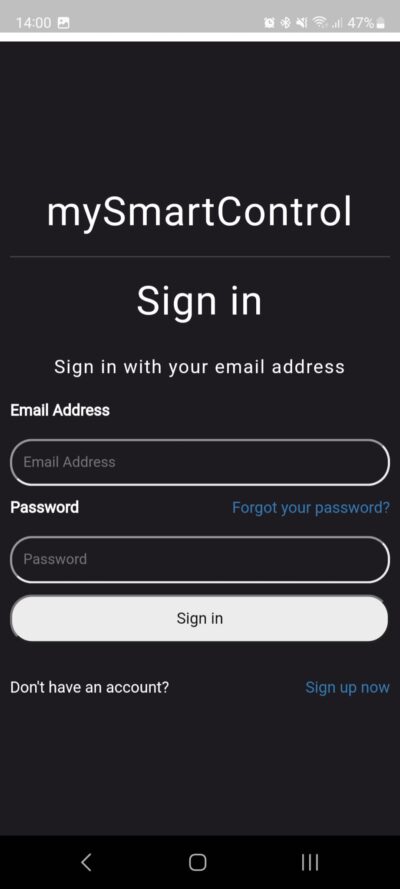
After logging in, you can set a new PIN.
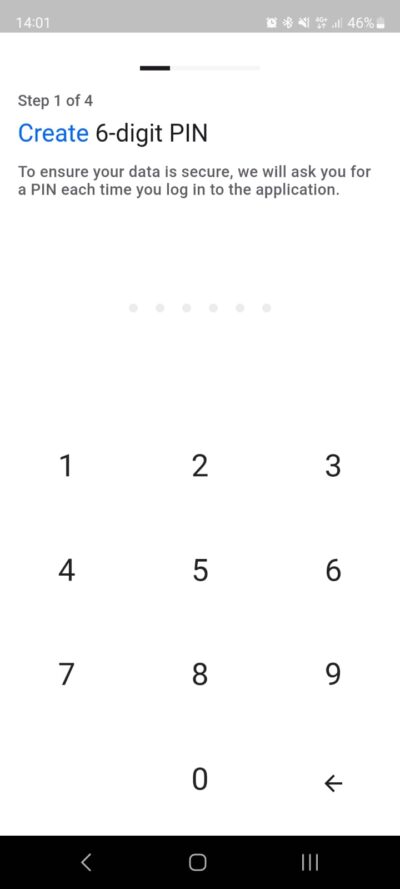
After this, you will have access to the mySmartControl app again.
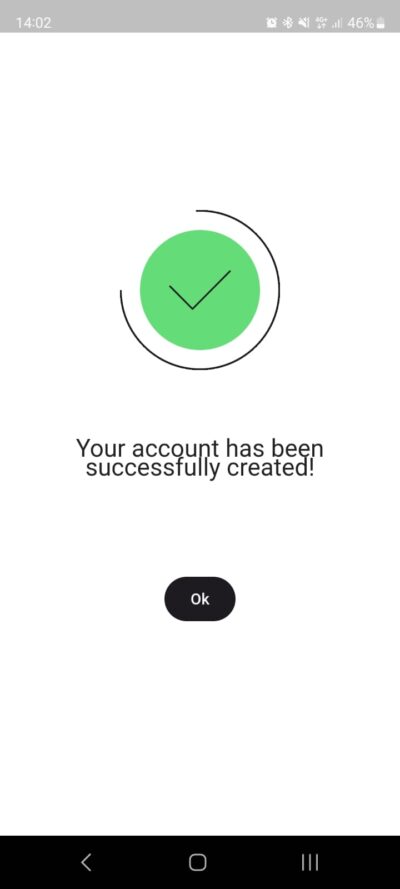
If you enter an incorrect PIN three times, your mySmartControl app account will be temporarily blocked for 5 minutes. After 5 minutes, the block will be lifted, and you can enter your PIN again. Your account will not be unpaired, and after entering the correct PIN, you can continue using the mySmartControl app. If you have forgotten your PIN, you can follow the option on the screen: “Log out and set a new PIN.”
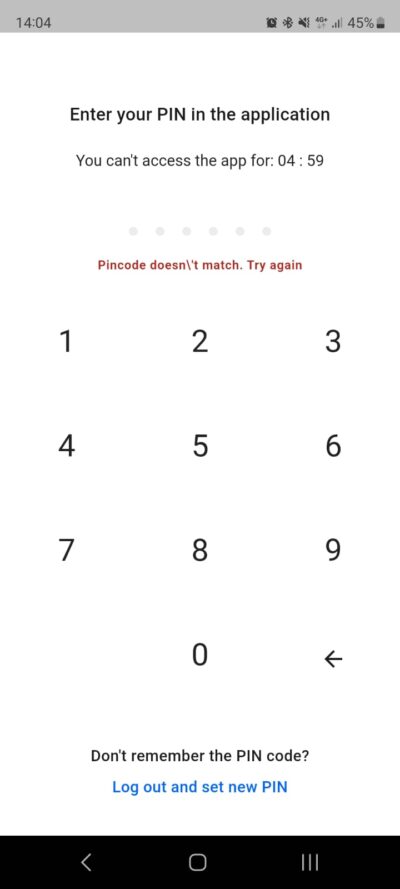
What is the difference between the mySmartControl app account and the mySmartControl portal account?
The mySmartControl app account is used to register the app under an email address. When you want to log in to the mySmartControl app on another device, you no longer need to pair it through the mySmartControl portal; you only need to log in with the mySmartControl app account. Once logged in, the data will be transferred to the new device.
The account for the mySmartControl portal (www.portal.mysmartcontrol.com) is created by an administrator. The administrator of the mySmartControl portal can link systems, manage locations, users, and any subscriptions.
If the app has been updated correctly, you will see the same information as in the previous app. Existing users will see the same information after creating the app account.
After setting up the mySmartControl app, you can see the following:
- Settings for the mySmartControl app
- Locations (to be set up via the portal)
- Status/switching of the security system
- Functionality of the app (as you are used to)
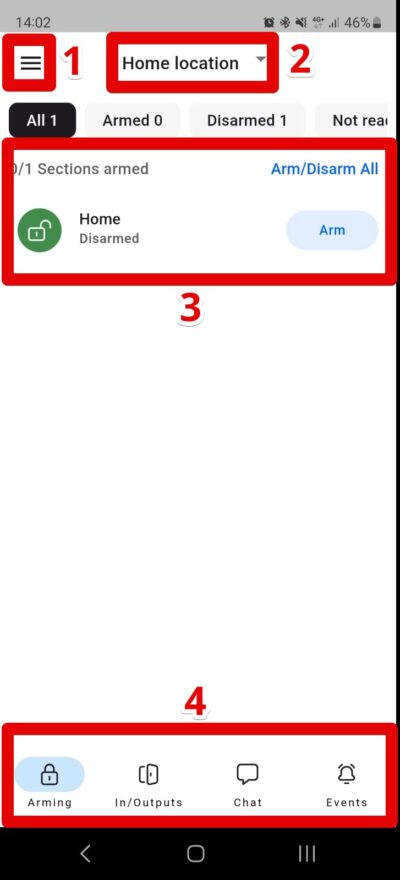
Most frequently asked questions
If the app has been updated correctly, you will see the same information as in the previous app. Existing users will see the same information after creating the app account.
After setting up the mySmartControl app, you can see the following:
- Settings for the mySmartControl app
- Locations (to be set up via the portal)
- Status/switching of the security system
- Functionality of the app (as you are used to)
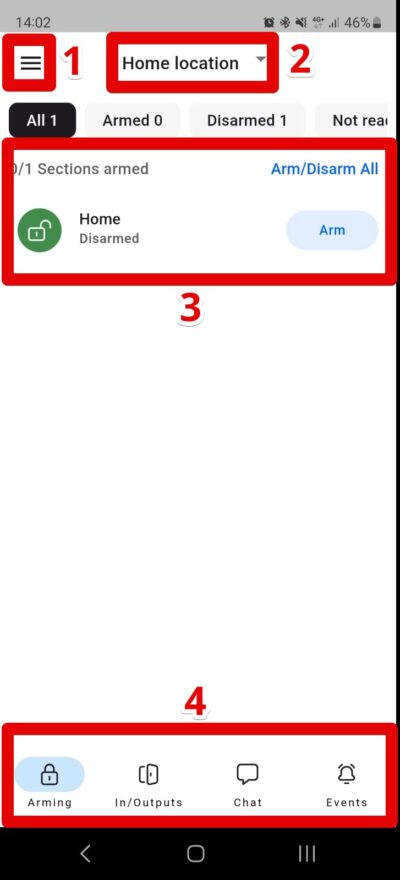
What is the difference between the mySmartControl app account and the mySmartControl portal account?
The mySmartControl app account is used to register the app under an email address. When you want to log in to the mySmartControl app on another device, you no longer need to pair it through the mySmartControl portal; you only need to log in with the mySmartControl app account. Once logged in, the data will be transferred to the new device.
The account for the mySmartControl portal (www.portal.mysmartcontrol.com) is created by an administrator. The administrator of the mySmartControl portal can link systems, manage locations, users, and any subscriptions.
If you enter an incorrect PIN three times, your mySmartControl app account will be temporarily blocked for 5 minutes. After 5 minutes, the block will be lifted, and you can enter your PIN again. Your account will not be unpaired, and after entering the correct PIN, you can continue using the mySmartControl app. If you have forgotten your PIN, you can follow the option on the screen: “Log out and set a new PIN.”
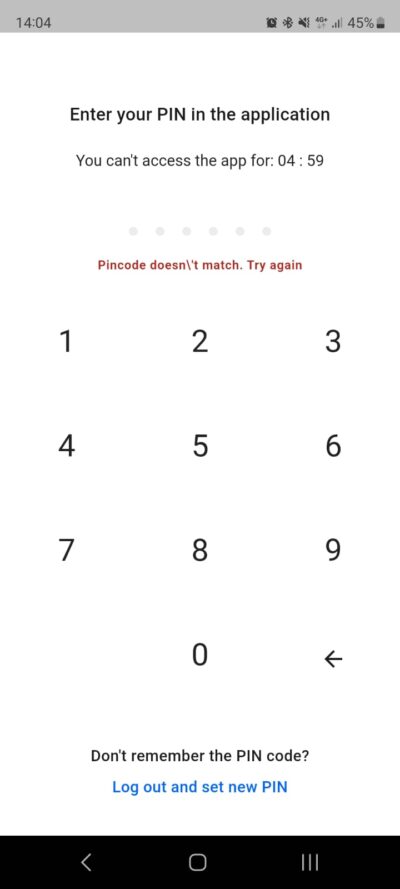
If you have forgotten your PIN for the mySmartControl app, you can easily reset it by following these steps:
- Open the mySmartControl app.
- Select the option “Log out and set a new PIN.”
Log in again with your mySmartControl app account.
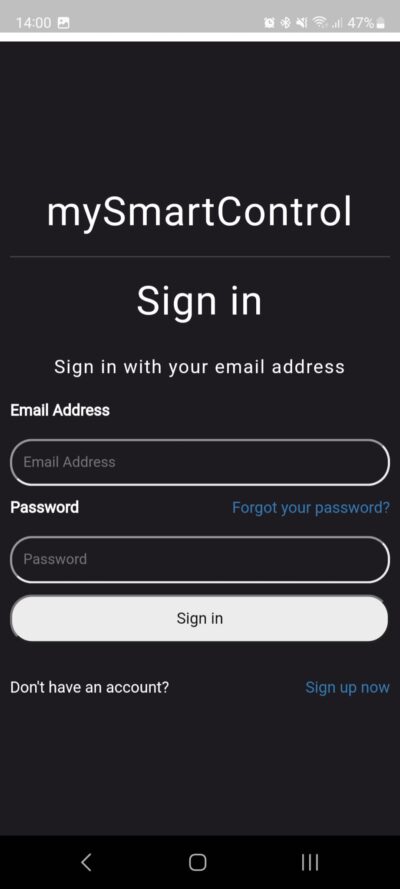
After logging in, you can set a new PIN.
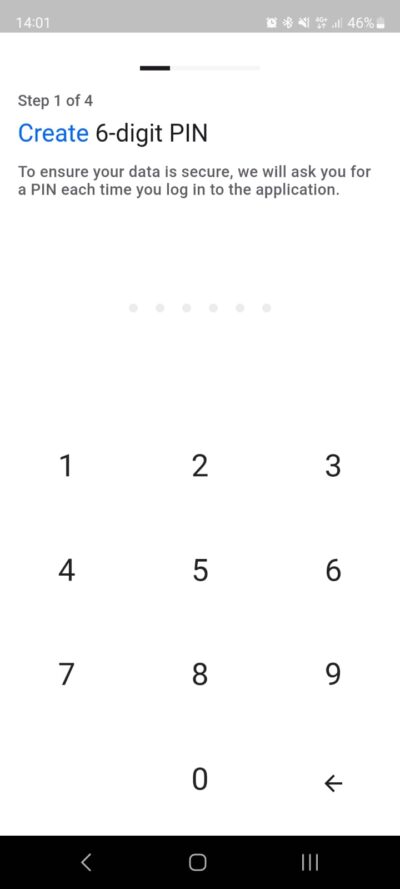
After this, you will have access to the mySmartControl app again.
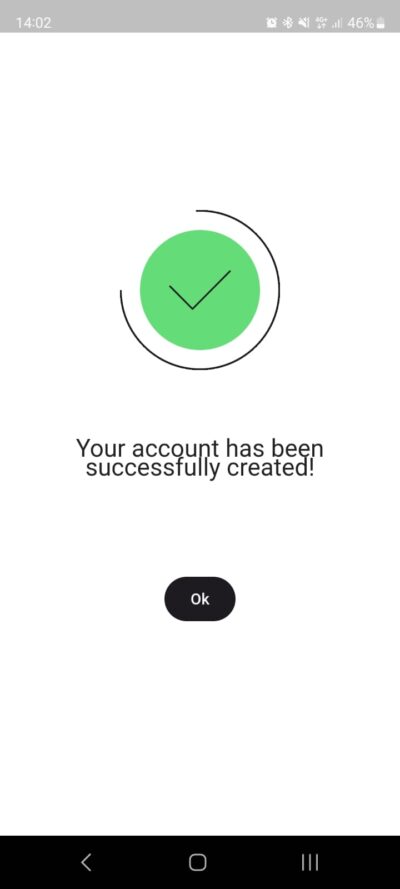
If the app has been transferred from your old phone to the new one, we recommend first deleting the app and then downloading it again from the App Store or Play Store. It may happen that not all data has been transferred, which can cause errors.
Once the mySmartControl app has been downloaded again, you can log in with your mySmartControl app account. After downloading, click on the option “Sign in” and log in with your app account.
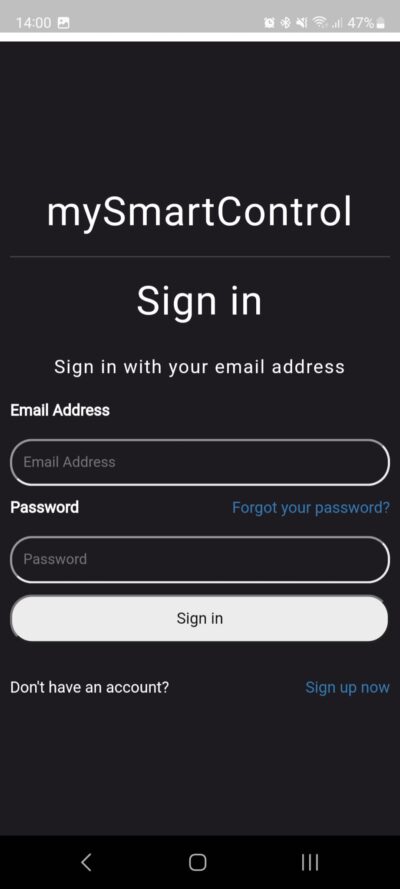
Once logged in, set a PIN. After that, the data will be reloaded, and you can use the mySmartControl app as expected.
To use the new mySmartControl app, you need to create an app account. This allows you to log in at any time with this app account to manage your connected security system.
Once the new app is installed, you can create a mySmartControl app account by following these steps:
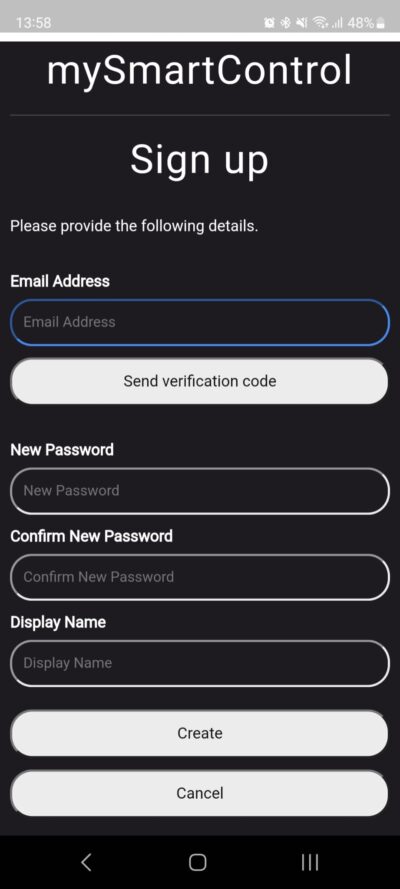
First, you need to verify the email address for the app account. Enter an email address that you have access to and click on “Send verification code.”
Shortly after, you will receive an email with a verification code, consisting of a 6-digit code. Copy this code from the email into the app and click on “Verify code.” The email address will then be verified. After that, enter your password and display name.
Next, you need to enter a 6-digit verification code to gain access to the app. Enter the verification code and confirm it by entering the code again.
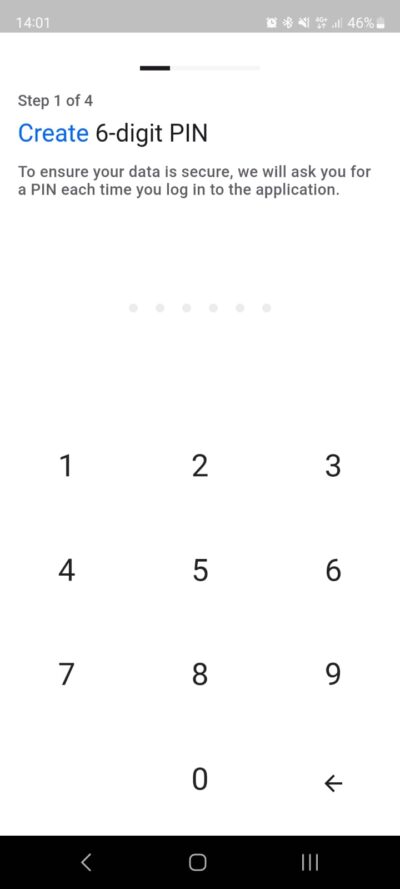
If available or desired, you can activate biometric access for the app. The mySmartControl app uses the existing biometric login (fingerprint or facial recognition). Choose whether you want to use the biometric login or not.

After this, the new mySmartControl app account is ready for use! If the app has been updated correctly, you will see the same information as in the previous app.
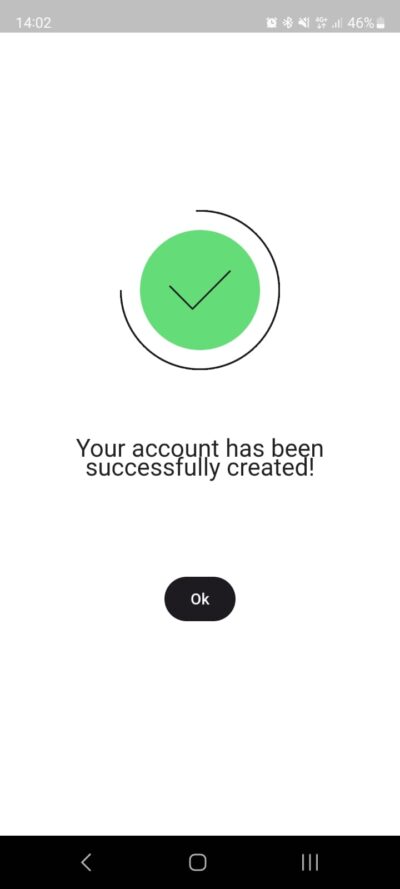
Any email address that you have access to.
These will still be available in the new app.
Nothing will change with your subscription.
The app has the same functionality but a different appearance.
The app is prepared for new functionalities; these will be implemented at a later stage.
The mySmartControl app is supported from iOS 12 and Android 10.
By mid-2025, it may be that the app is not yet available to you. Only after the new app is fully rolled out will the current app no longer be technically supported.
- On the website, go to Systems in the left menu.
Click on: Add
You will now see an activation code that is only valid for 10 minutes.
Pairing the UNii
- On the control panel, go to “Menu”, scroll down and choose “Settings” choose “mySmartControl”.
- Switch on connecting to mySmartControl, to do this press the function button “On” and then connect the panel via the function button “Connect”. Enter the 6-digit code obtained in point 1.
- The UNii will now register with mySmartControl and will be added to your account.
Connecting an AlphaVision ML or XL
- Go to a control panel and log into the USER MENU. In the user menu, scroll to MYSMARTCONTROL and enter this option by pressing the OK button.
- Use the arrow buttons (down / up) to scroll to the options below:
ACCESS. Set this option to ON and confirm by pressing the OK button.
REGISTER. Enter the 6-digit code obtained at point 1 and confirm it by pressing the OK button.
The panel will now register with mySmartControl and will be added to your account
- Search the iOS or Android app store for the mySmartControl app and install it on your smartphone.
- With your internet browser go to: https://www.mysmartcontrol.com/
You are now on the mySmartControl website.
Click on: LOGIN (right top) - After logging in, you will be taken to the mySmartControl login page (https://portal.mysmartcontrol.com/).
Click on: Create Account! - Enter: Name, E-mail address, Password and choose your language.
Click on: Register for mySmartControl! - An email will be sent to you to verify and activate your account.
Click on the activation link you received in your e-mail (if you do not see an e-mail from mySmartControl, please also check your spam folder in your e-mail). - Your account is now created and active. Go back to the login page of mySmartControl (https://portal.mysmartcontrol.com/), enter your email address and password.
Click on: LOGIN IN YOUR ACCOUNT - When you are logged in, go to Users in the left menu.
Click on: Add - If you have not yet added any users, choose Add new user in the pop-up screen. Enter a name for the user. Telephone number and e-mail address are optional. Click on: Add
- Select the newly added user and click on the “change” icon at the end of the line, choose Link here.
- Use the QR code scanner in the mySmartControl app to scan the displayed QR code. Your smartphone will be added to your account.
With the buttons “Accept” and “Decline” you can indicate in the chat to other end users whether you are going to take action on an event (Accept) or if you are not able to take action (Decline).
This way end users know among themselves who will and will not see what is going on. Incidentally, if no one (no end user) accepts the event received, a push message will be received a little later indicating that no one has responded (In chat: No response to alarm / in Events: Chat timeout).
Check if the mySmartControl app has rights for “storage space”.
Your web browser may be trying to enter your old password for you.
An activation email will be sent to your new email address. Perform this activation before trying to log in again.
Your login will be blocked after 3 incorrect attempts. This block is valid for one hour. After this hour you can try again.
No, mySmartControl itself has no access to user accounts, we are not able to log into any account and / or make changes.
In the beginning, an end user of the alarm system created the mySmartControl user account (perhaps together with the security installer?). The person who created the account has become the sole administrator who can log in and make adjustments . The administrator of the account is therefore fully responsible for the account.
You can adjust this yourself within your mySmartControl user account. After logging in to your account, click on the email address at the top right of the screen and scroll down until you see the option “Change payment details”. This option allows you to make the change.
No, mySmartControl only works with direct debit. If you have purchased a subscription at mySmartControl, the subscription fee will be automatically debited from your account every month.
No, mySmartControl only works with monthly invoices.
If you are logged into your mySmartControl user account, you can download it yourself from your account. After logging in to the account, click on the email address at the top right of the screen and scroll down. You will automatically see the invoices.
You can simply tick the Free subscription in the portal, the payments will be stopped automatically
Dutch and English are supported in the app. The app adopts the language from the default setting of the phone.
The connection to the cloud service is encrypted. The insurer may impose additional requirements regarding the use of an app in combination with your alarm system. Also note our disclaimer when using the app.
No. Because the alarm system connects to the cloud service, setting up port forwarding is not necessary.
However, if it concerns a company network, it can happen that your IT department does not allow devices to communicate ‘outside’ as standard. In that case, inform the department that your alarm system must be able to exit freely via TCP port 10042.
Currently supported: the UNii and the AlphaVision ML and XL.
Minimum requirements
- The UNii must have at least firmware version 1.0.
- The AlphaVision ML control panel must have at least firmware version V4.00 (released on 14-04-2016).
- The AlphaVision XL control panel must have at least firmware version V3.00
If the control panel has an older firmware version, it must first be flashed with the most recent firmware version. If Alphatool software is used for flashing, always use the latest version of the Alphatool software! Always check the latest versions with support on our website www.alphatronics.nl
If the control panel has a static IP address, the DNS servers must also be entered! (For example: Primary DNS: 008.008.008.008 Secondary DNS: 008.008.004.004)
Operating system iOS or iPadOS from version 10.
Operating system Android from version 6.
The mySmartControl App cannot be restored via the cloud. Each phone is a unique user in the mySmartControl environment. The App will have to be reinstalled from the APP or Playstore. The old telephone must also be disconnected and the new one linked.
This could be due to your web browser cache. You can use a different web browser or clear the cache of the current web browser.
This means that mySmartControl is able to connect to the network outbound, but not inbound. Please contact your installer.
The cancellation period is 1 month.
You need to pair your phone again in your mySmartControl portal.
You can use mySmartControl free of charge with 5 users. This includes switching on and off, receiving push messages and, for example, using the chat function.
We ask a small fee if the use deviates. So if you have multiple locations, more than 5 users or, for example, the wish to receive mail from all activations and deactivations, you can use a Freemium or Premium package. Ask your installer about the options.
In short, the differences:
| Free | Freemium | Premium | |
|---|---|---|---|
| App-users | 5 | 25 | 50 |
| Connected devices | 1 | 5 | 10 |
| Number of accounts available in the app | 1 | 5 | 50 |
| Number of locations (home, work, holiday home, etc.) | 1 | 5 | 10 |
| Control outputs | 1 | 3 | 10 |
| Push messages | |||
| E-mails p/month | 50 | 100 | 500 |
| Chat function for alarm handling | |||
| Call 112 directly from the chat | |||
| Real-time status sections | |||
| Arm / disarm sections | |||
| Real-time status zones | |||
| Bypassing zones | |||
| Set sounds per event | |||
| Log | |||
| User rights per user |
